Playback Error YouTube TV: How to Fix and Prevent Streaming Issues

Playback Error YouTube TV
YouTube TV has become a popular streaming service, providing access to live TV, on-demand videos, and more. However, like any digital platform, it isn’t immune to technical hiccups. One of the most frustrating issues users encounter is the “playback error” message, which disrupts streaming and ruins the viewing experience. This guide explores everything you need to know about YouTube TV playback errors, including their causes, troubleshooting methods, prevention tips, and FAQs.
Let’s dive into the solutions to ensure seamless streaming and get back to enjoying your favorite content.
What is a Playback Error on YouTube TV?
A playback error on YouTube TV occurs when the platform fails to stream video content due to various technical or network-related issues. You might see a message such as “Playback error. The message “Tap to retry” signifies that the service is unable to load the video. These errors are usually temporary but can persist if underlying problems aren’t addressed.
Common Causes of YouTube TV Playback Errors
Understanding why playback errors occur is crucial to resolving them effectively. Here are several of the most prevalent reasons:
- Poor Internet Connection
A slow or unstable internet connection is one of the primary causes of playback errors. Streaming requires a consistent and fast connection, and interruptions can disrupt playback. - App or Browser Issues
Problems within the YouTube TV app or web browser can result in playback errors. Corrupted data, outdated versions, or bugs might cause the app to crash or malfunction. - Device Compatibility
Older devices or those running outdated operating systems may struggle to run the YouTube TV app efficiently, leading to playback issues. - Cache and Cookies
Accumulated cache or cookies in your browser or app can interfere with video playback by slowing down performance or causing errors. - Server-Side Problems
Sometimes, playback errors occur due to issues on YouTube TV’s end, such as server downtime or overload during peak usage hours. - VPN or Proxy Interference
Using a VPN or proxy server to access YouTube TV from a restricted region can trigger playback errors. - Firewall or Network Restrictions
Certain firewall settings or network restrictions, especially on public Wi-Fi, might block YouTube TV from functioning correctly.
How to Fix Playback Errors on YouTube TV
When encountering a playback error, follow these tried-and-tested troubleshooting steps:
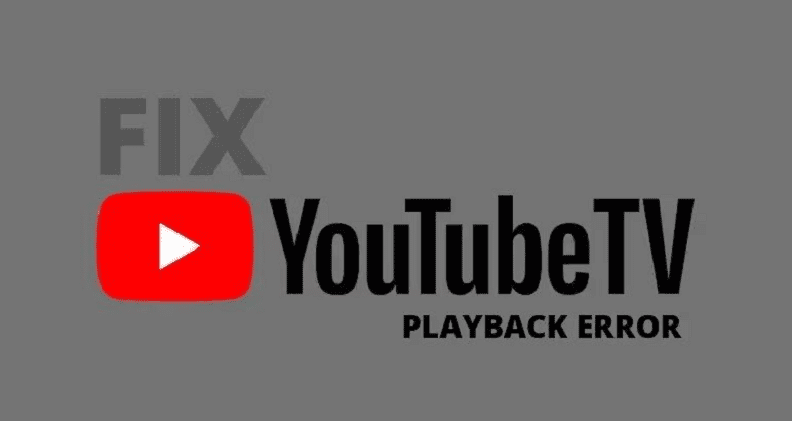
Check Your Internet Connection
- Run a speed test to ensure your connection meets YouTube TV’s recommended speed of 3 Mbps for SD, 7 Mbps for one HD stream, and 13 Mbps for multiple HD streams.
- Restart your modem/router by unplugging it for 30 seconds, then reconnecting it.
Update the YouTube TV App
- On mobile devices, go to your app store and check for updates to the YouTube TV app.
- If you’re using a smart TV or streaming device, update the app through its app store or settings menu.
Clear Cache and Cookies
- For mobile devices:
- Go to Settings > Apps > YouTube TV > Storage and tap “Clear Cache.”
- For browsers:
- Access browser settings, navigate to Privacy > Clear Browsing Data, and select “Cookies and Cache.”
Restart Your Device
A simple restart can resolve temporary glitches. To completely turn off your device, please wait a few seconds before turning it back on.
Disable VPN or Proxy
If you’re using a VPN or proxy, disable it and try accessing YouTube TV directly. The platform may block access if it detects unauthorized locations.
Ensure Device Compatibility
Verify that your device supports YouTube TV. Update your operating system or switch to a supported device if necessary.
Adjust Video Quality
Reduce the video quality to minimize buffering or playback errors:
- Click the gear icon on the video player.
- Select a lower quality setting, such as 480p or 720p.
Reinstall the App
Should the problem continue, please proceed to uninstall and then reinstall the YouTube TV application. This ensures you’re using the latest version with all recent bug fixes.
Check YouTube TV Server Status
Visit websites like Downdetector to see if YouTube TV is experiencing outages. If so, you’ll need to wait until the issue is resolved on their end.
Contact YouTube TV Support
If the aforementioned solutions do not resolve the issue, please contact YouTube TV customer support for additional assistance. They can investigate your specific issue and offer guidance.
How to Prevent Playback Errors on YouTube TV
While playback errors can’t always be avoided, these tips can help reduce their occurrence:
- Maintain a Stable Internet Connection
- Use a wired Ethernet connection for better stability.
- Upgrade to a higher-speed internet plan if needed.
- Keep Your App and Device Updated
- Regularly update the YouTube TV app and your device’s operating system.
- Limit Network Traffic
- It is advisable to refrain from streaming on several devices at the same time if your bandwidth is constrained.
- Disconnect unused devices from your network.
- Avoid Public Wi-Fi
Public Wi-Fi networks often have restrictions or slow speeds that affect streaming quality. Use a secure, private network whenever possible. - Monitor Your Cache and Cookies
Clear cache and cookies periodically to ensure optimal app or browser performance. - Use Compatible Devices
Stick to devices officially supported by YouTube TV for the best experience.
FAQs About Playback Errors on YouTube TV
1. What should I do if playback errors happen frequently?
Start by troubleshooting your internet connection and clearing the cache. If the issue persists, update the app, reinstall it, or contact YouTube TV support.
2. Can I fix playback errors on my smart TV?
Yes, you can fix them by restarting the TV, updating the YouTube TV app, clearing app cache, and ensuring your internet connection is stable.
3. Are playback errors related to my YouTube TV subscription?
No, playback errors are not tied to your subscription. They’re typically caused by network or device issues.
4. Why does YouTube TV buffer even with a strong internet connection?
Buffering can occur due to server issues, device compatibility, or interference from background apps. Restart your device and close unused apps to improve performance.
5. Can I use a VPN to avoid playback errors?
Using a VPN may cause playback errors, as YouTube TV detects and blocks VPNs in restricted regions. Disable the VPN to avoid this issue.
6. How can I test YouTube TV server status?
Check third-party websites like Downdetector or visit YouTube TV’s official social media accounts for updates on server outages.
7. Does clearing cache delete my watch history?
No, clearing cache only removes temporary data. Your watch history remains intact unless you manually delete it from your account settings.
Final Thoughts
Playback errors on YouTube TV can disrupt your entertainment experience, but they’re often easy to fix with the right troubleshooting steps. By addressing common causes such as poor internet connections, outdated apps, and device compatibility, you can resolve most issues quickly.
To prevent errors in the future, maintain a stable connection, keep your app updated, and use compatible devices. If playback errors persist despite these efforts, YouTube TV’s support team is there to help.
Enjoy seamless streaming and make the most of YouTube TV’s robust content offerings without the frustration of playback interruptions.



